My brother just got a brand new laptop – an HP Compaq 6710b. The chipset is brand new, and unfortunately, even newer than Feisty. Feisty was released in April, and the chipset first hit the market in May I believe. The result? No Xserver. We tried the unstable Gutsy live CD with the same results too.
But fear not, there is a solution! We spent hours scouring forums and such, and it turned out to be a lot simpler than we had originally feared. One user spent four days trying to solve the issue, and eventually compiled his own custom kernel.. but there’s a much simpler solution!
1. Install Ubuntu 7.04 using the alternate CD (text mode)
Download the Ubuntu 7.04 Alternate Install CD image here and burn the image to disk.
NOTE: Make sure you check the box for the alternate CD! You’ll need it for the text-based installer. Notice the box underneath the download button: “Check here if you need the alternate desktop CD. This CD does not include the Live CD, instead it uses a text-based installer.”
Then, (re)boot your machine with the alternate CD in the drive. (NOTE: Make sure the boot priority is set so that it boots from the optical disk before the hard drive.) Follow the instructions for the text based install, and then you’ll be prompted to remove the disk and restart once it’s finished.
This is where the xserver error appears. Queue tears.
2. Upgrade to the latest kernel
Now you’ve got Ubuntu 7.04 installed, but all you get is the command line. The first step is to upgrade to the latest kernel, which is in the Feisty repos and supports the Mobileâ„¢ Intel® 965GM Express Chipset. Here’s how to upgrade:
sudo apt-get update
sudo apt-get install linux-image-2.6.20-16-generic
NOTE: For some reason, apt-get was looking for the packages in the cdrom drive sometimes… I realized that it was included at the top of /etc/apt/sources.list, so I just commented it out.. not sure if you’ll encounter this or not though.
Restart your machine:
sudo shutdown -r 0
When you boot up again (you should still get the Xserver error), you can double-check to make sure you’re running the latest kernel with this command:
uname -r
It should print “2.6.20-16-generic”.
3. Reconfigure xserver-xorg
In order to get your xserver working, you’ll need to reconfigure. I ended up playing around with many different configurations without much luck, but it was selecting the ‘i810’ driver which ultimately led to a success for me.
It would be a good idea to backup your xorg.conf file first, just in case you want to go back to the default configuration (though the wizard should create a backup for you – ‘/etc/X11/xorg.conf.200707012006’ for example):
sudo cp /etc/X11/xorg.conf /etc/X11/xorg.conf.backup
To start the text-based wizard, run this command:
sudo dpkg-reconfigure xserver-xorg
This will guide you through pages and pages of options and update your /etc/X11/xorg.conf file for you. I accepted all of the existing options (just kept pressing enter for the most part), except for the first, which I changed from ‘vesa’ to ‘i810’.
Edit: i810 is deprecated, so it’s best to go with the replacement package ‘intel’ than the unsupported ‘i810’. First, you need to install the intel driver:
sudo apt-get install xserver-xorg-video-intel
Then, when you reconfigure xserver-org, select ‘intel’ instead of ‘i810’, as I’d originally described above.
To restart your xserver, I believe you can just restart your xserver with “sudo /etc/init.d/gdm restart”, however, to be safe, I just rebooted the machine as it didn’t take much longer anyways (‘sudo shutdown -r 0’).
Hopefully that works! There are still several other issues though apparently with this laptop right now, which should hopefully be solved over the next few months as drivers for this chipset become more widely available and are included in popular distributions like Ubuntu.
Other issues:
- marcusherou reported a bug report involving his audio not working – our audio is working fine though
- some people are having trouble with a blurry screen after getting xserver working –
I didn’t find it terribly noticeable myself *shrugs*EDIT: my brother eventually noticed banding issues and managed to figure out a fix – I’ve appended his instructions to the bottom of the post - Stay away from any compiz/beryl/openGL 3D acceleration right now, because it seems to crash the system – we can definitely confirm this… =\
We can’t seem to get the cdrom drive to mount… The LiveCD didn’t seemed to work in the CD/DVD Drive (we had to run from a USB optical drive to get as far as the xserver error), yet we ran the install from the internal drive with no issues. Now it says “Unable to mount the selected volume… mount: special device /dev/hda does not exist” Haven’t spent any time investigating this yetEDIT: “sudo modprobe piix” fixed this issue – thanks david! Though, he had to add it to /etc/modules in order to get the module to load on boot: “sudo gedit /etc/modules” and add a line at the bottom with the word ‘piix’
Hopefully these issues will be resolved later this year as the drivers make there way into various distributions. For now, we’ve got a workable setup on this laptop and a bit of patience and a desire to learn, so we’re sticking with it. I wouldn’t recommend a machine like this for a non-technical user, but it’s workable for someone willing to get their hands a bit dirty.
A big thanks goes out to marcusherou for giving us some guidance in configuring xserver-xorg!
Banding Fix
(( Jared says:
I followed the instructions href=”http://ubuntuforums.org/showthread.php?t=494943″>here telling me where to put the file that dealt with the gamma, and I installed the package. Then I backed up my xorg.conf, and replaced it with his xorg.conf there. His xorg.conf messed up my keyboard layout and mouse speed. Before editing with his xorg.conf I tried using my old one with the new drivers, and I also tried copying and pasted the keyboard section and synaptics touch pad section from my own xorg.conf. All of those attempts ended up in X crashing.
Here are the sections from xorg.conf that I edited, if I didn’t put a “<---" and some words beside it, I didn't touch it.
Keyboard Section in xorg.conf:
Section “InputDevice”
Identifier “Keyboard0”
Driver “kbd”
Option “CoreKeyboard”
Option “XkbRules” “xorg”
Option “XkbModel” “pc105”
Option “XkbLayout” “us” <--- I edited this line, it used to say "it" instead of "us"
Option "XkbOptions" "lv3:ralt_switch"
EndSection
Mouse Section in xorg.conf:
Section "InputDevice"
Identifier "Touchpad0"
Driver "synaptics"
Option "SendCoreEvents" "true"
Option "Device" "/dev/psaux"
Option "Protocol" "auto-dev"
Option "SHMConfig" "on"
# Option "HorizScrollDelta" "5"
# Option "VertScrollDelta" "5"
# Option "HorizTwoFingerScroll" "true" <--- This one and the one underneath were already commented out, the rest I commented out myself
# Option "VertTwoFingerScroll" "true"
# Option "LockedDrags" "false"
# Option "EdgeMotionUseAlways" "true"
# Option "EdgeMotionMinSpeed" "1"
# Option "EdgeMotionMaxSpeed" "5"
# Option "EmulateMidButtonTime" "100"
Option "MinSpeed" "0.1" <--- This I guess is the minimum speed of the mouse, it was set to 0.5 before
Option "MaxSpeed" "0.3" <--- This would be the max speed, it was set to 1.0 before
Option "AccelFactor" "0.1"
EndSection
After that, it worked.
))

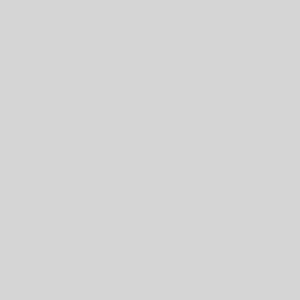
15 thoughts on “Ubuntu 7.04 Feisty Fawn with an HP Compaq 6710b”
I have the same problem with DVD in my laptop (ubuntu 7.04). Did you found any solution ?
Not yet =\
I’ll be sure to let you know when I do though!
Thanks a lot for the blog. I just got a SonyVaio VGN-FZ140E, that comes with same graphic hardware. I have many problems yet, like not recognizing the DVD drive (after actually installing ubuntu from it!), also sound would not come out from headphones (it does from speakers though).
Again, thanks for the help with the resolution!
I bought one of these a few weeks ago. After a while of tinkering and compiling cutting edge drivers from lots of git repositories, I have mine working.
I haven’t had a new computer in years and I must say this is great. Unlike other people I have most things working (including the finger print scanner).
The latest intel drivers for the 965GM are pretty decent, and allow me to use beryl, and play games without much hassle. I do currently have a problem with opengl on things like google earth, but i believe they are fixing/fixed this in a branch of the mesa/drm repository.
NOTE: the drm drivers that come with the latest kernel (2.6.21) are not the most recent. Get them from the git repository and install them as modules yourself. The new ones recognize the 965 and give dri support to the laptop where before there was none.
Good luck to all that use this laptop. I’m sure that very soon all aspects of the laptop will work perfectly. Like always with linux, it’s just a waiting game.
– Me
CD/DVD drive on 6710b works successfuly after load ‘piix’ module:
sudo modprobe piix
Thank you very much for these posts! You pointed me in the right directions as to how to fix the color banding issue on my Dell Latitude D830…itÅ› not quite resolve, however, as I use a 64bit version of Ubuntu rather than 32bit, but I´m following up with the original poster. Thanks again!
Thank you very much for your help. Your advices exactly did the trick in my case.
Thank you, I’m going to buy a Santa Rosa notebook and this tutorial will be really useful. Nice job!
Good! what about public an image of your official ubuntu installation on 6710b? I mean image like Ghost2003.
Joy.
Thanks for the suggestion, Joy. I don’t think it’s necessary though, as Gutsy (which comes out in a month) seems like it will work ‘out-of-the-box’ (my brother’s been running the alphas on the 7610b).
Also, Ghost2003 is proprietary software, is not not? Using proprietary software in GNU/Linux really defeats the purpose of using a free operating system!
Hi! I need ur help urgently. I have gone through the Ubuntu forum threads and am still not able to solve my problem. I have a new HP Compaq 6720s laptop with Intel 965GM Graphics. Problem is the same xorg. Since I can only start Ubuntu 7.04 (I used alternate CD to install) in recovery mode (command prompt), I am unable to connect to internet to do ‘apt-get update’. My kernel is 2.6.20-15-generic and I am unable to upgrade it to 2.6.20-16. I edited the xorg.conf file ‘media to intel’ after doing the required sudo dpkg xserver-video-intel…
Is there anyways you can download and email the correct intel xorg and 2.6.20-16-generic package so that i can save it to my flash drive and try and update it from there.
I also tried installing Ubuntu Gutsy 7.10 but the alternate cd just starts in text mode and the screen goes blank. pls help as i urgently require Ubuntu. many thanks…malcolm
hey i m having a problem with my HP Compaq 6710b touch pad…..everthing is working fine except the scroller,its nt at all working…..if any1 can help me plz kindly help
Not sure what your problem is, but I’d check your /etc/X11/xorg.conf (be careful making changes to the file if you don’t know what you’re doing — definitely backup your current copy).
My touchpad section reads as follows:
Section "InputDevice"
Identifier "Synaptics Touchpad"
Driver "synaptics"
Option "SendCoreEvents" "true"
Option "Device" "/dev/psaux"
Option "Protocol" "auto-dev"
Option "HorizEdgeScroll" "0"
EndSection
My bet is that Option “HorizEdgeScroll” “0” is what you want!
hiii i’m having hp compaq 6710b laptop. i installed redhat enterprise 5.0. my vga is not detecting. can u please help me out where i’ve to download the driver and how i’ve to install that driver. i’m new to linux. one of my client wants to use redhat 5.0 only… please send me the reply to m.mareeswaran@yahoo.com