This example will involve moving a profile from Windows XP to Ubuntu 7.04, but the basic idea can be used to move profiles around in many other scenarios.
Step 1: Find Your Files
In Windows XP, look in:
Firefox: C:\Documents and Settings\<username>\Application Data\Mozilla\Firefox\Profiles
Thunderbird: C:\Documents and Settings\<username>\Application Data\Thunderbird\Profiles
You should find a sufficiently cryptic folder (e.g. “b455b37.default”). You can check inside to see if it has the data you want (ie. bookmarks.html for Firefox, a Mail subfolder for Thunderbird, etc.). That’s your profile folder, the one you’ll need to copy in step two.
Step 2: Copy Your Files
In Ubuntu:
Firefox: ~/.mozilla/firefox/Profiles/
Thunderbird:: ~/.mozilla-thunderbird/
There are two options: (1) replace the contents of the existing profile directory with the contents of the profile directory from your Windows machine; (2) delete the existing profile directory and copy your entire profile directory from Windows in its stead.
The easiest way to copy files is probably to use a USB key, but it doesn’t really matter.
Step 3: Profiles.ini
If you chose option (1) above, then you need to edit ‘profiles.ini’ to update the path to your profile (since the directory name has changed). You’ll need to open up ‘profiles.ini’ in a text editor.
Firefox:
gedit ~/.mozilla/firefox/profiles.ini
Thunderbird:
gedit ~/.mozilla-thunderbird/profiles.ini
(If you’re copying to Windows, just use Notepad to edit the file.)
Inside profiles.ini, you’ll need to update the ‘Path’ to reflect the new name of your profile directory:
[Profile0]
Name=default
IsRelative=1
Path=<path-to-new-profile>
Save the file, open the application and check to make sure your data is there. That’s it!

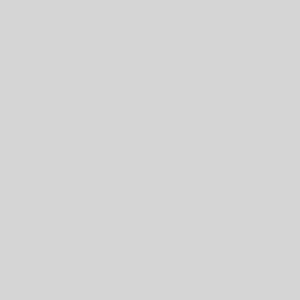

One thought on “Moving Firefox/Thunderbird Profiles”